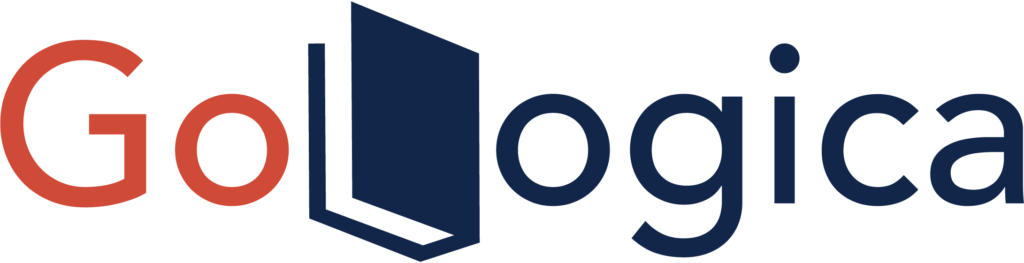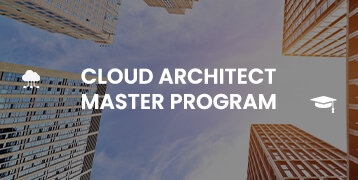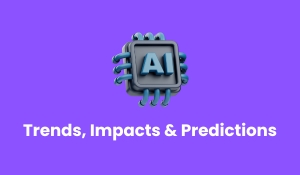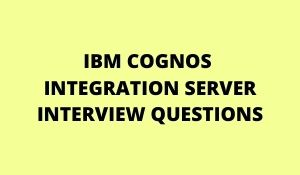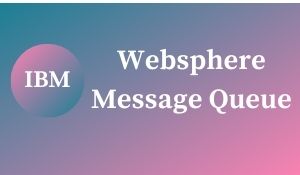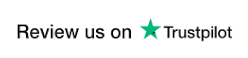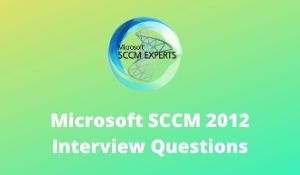
A client may not send/receive any policies and will not run any advertisements.
Finding the Issue: There are a few log files that you should look into,
CCMSETUP.LOG – This log file will have the details about the client installation
ClientLocation.Log – It helps to find out if the client is assigned to the SCCM site or not.
LocationServices.Log – It records if the client is communicating with the Distribution point or management point to receive policies.
Open Configuration Manager Properties, switch to the Actions tab and check if you can see at least 5 policy agents displaying which means the client is healthy.
The client fails to send inventory data to the configuration manager site or fails to send status messages to the server.
Cause: This issue may occur if the WMI of the client computer is corrupt or not working.
Check all the services that are required for communication with the server, .eg:
- Computer browser
- Windows installer
- SMS agent host
- BITS
- WMI
All the above-mentioned services should be in automatic mode and started.
Then try repairing the WMI. To repair WMI follow the steps below,
Step 1:
%windir%\system32\wbem\winmgmt /cleared
%windir%\system32\wbem\winmgmt /kill
%windir%\system32\wbem\winmgmt /unregserver
%windir%\system32\wbem\winmgmt /reserver
%windir%\system32\wbem\winmgmt /resync per
Step 2:
net stop winmgmt /y
Step 3:
If exist %windir%\system32\wbem\repository.oldrmdir /s /q %windir%\system32\wbem\repository.old
ren %windir%\system32\wbem\repository repository.old
regsvr32 /s %systemroot%\system32\scecli.dll
regsvr32 /s %systemroot%\system32\userenv.dll
for /f %%s in (‘dir /b /s %windir%\system32\wbem\
Step 4:
net start winmgmt /y
Note: Ensure that the Windows Management Instrumentation service is running after performing the above steps
If the client fails to advertise or if the software distribution fails on a client computer then how to troubleshoot?
Finding the Issue: Check the execmgr.log file in c:\windows\system32\ccm\logs on the client computer which will capture the execution of the program. It contains the exit code to determine the failure reason or the exact reason for the failure, normally for success the exit code is 0. If the program is failed then the exit code will be < or > 0. From these exit codes, the reason for the failure can be sorted out.
If the distribution is failed on a group of computers then the failure reason can be verified by running the report named “All advertisements for a specific package”. This report can be executed by navigating to Site database->Computer Management->Reporting->Reports. On the right-hand side, you can see a report named “All advertisements for a specific package” Right-click on this report, and now you have to enter the package ID of the package which is failed, and finally click on display.
After distributing the software to the client, if the software package fails to download into the client’s computer cache.
Cause: The software package may not be downloaded into the client’s computer cache if the client does not meet the requirement.
Solution: Ensure that the following services are up and running on the client computer
Background Intelligence Transfer service
SMS agent Host
Windows Installer
Windows Management Instrumentation
Check if the client is contacting the DP using the LocaitonServices.log file and if not add the required DP to the package.
Are you Looking for Microsoft SSCM 2012 Training? Please Enroll for Demo Microsoft SCCM 2012..! |
How to detect problems concerning no computer entry in SCCM while the computer is connected to network?
There are different reasons for a client computer not being displayed on the SCCM Console but connected to the network.
Solution: Check if the SCCM client is installed on the client’s computer by navigating to the Control panel and looking for the “configuration manager” icon entry (assuming that the control panel view is set to small icons)
If the client is installed, then open services.msc in the client’s computer and verify if the SMS_AgentHost service is running, if not start the service.
Check whether the Firewall is enabled or disabled if enabled, allow the ports to talk to the site server
Finally do an update of collection membership as described below,
Open the SCCM console and navigate to Site Database->Computer Management->Collections->” Right click on a collection where the required client is not present” then select “update collection membership” as shown below and finally refresh the same collection. The client may then report to the console.
How to install an SCCM client on a computer?
The client can be installed manually on a computer by executing the following command line:
CCMSetup.exe /mp: SMSMP01(MP Name) /logon SMSSITECODE=AUTO.
To run this command open a cmd prompt and change (cd) to the directory where ccmsetup.exe can be found (most likely in windir%\system32\ccmsetup on 32bit versions of Windows).
Then you can run the above given command.
/mp:SMSMP01:- Specifies the management point SMSMP01 to download the necessary client installation files.
/login: – Specifies that the installation should stop if an existing Configuration Manager 2007 or SMS 2003 client is found on the computer.
SMSSITECODE=AUTO:- Specifies that the client should determine its Configuration Manager 2007 site code by using Active Directory or the server locator point
The client can also be installed using the Client Push installation method
Navigate to the SCCM console from “Start->All programs->Microsoft System Center-> Configuration Manager 2007->ConfigMgr Console”
Expand Site Database->Computer Management->Collections->” Select a collection containing the client computer”->Right Click on the client computer name displayed on the Right side details pane-> Select “Install Client”.
You will be prompted with the below screen. Click Next Select the “Always Install” option. Then click next and finish.
Note:
If the SCCM Client needs to be installed on the domain controllers then the “Include domain controllers” option should be enabled.
How to check if the client installation is succeeded or not?
The client installation status can be verified using the log file or Control panel icons.
To check the log file, navigate to C:\Windows\System32\ccmsetup of the client computer and open the ccmsetup.log and clientmsi.log file. If the installation is a success then you can see a “Installation Succeeded” line updated in the log file.
Also, you can navigate to Start->Control panel and look for the configuration manager icon entry (assuming that the control panel view is set to small icons).
How to uninstall a client?
To uninstall a client from the client computer, execute the following command on the client computer.
Ccmsetup.exe /uninstall
To run this command open a cmd prompt and change (cd) to the directory where ccmsetup.exe can be found (most likely in windir%\system32\ccmsetup on 32bit versions of Windows). Then you can run ccmsetup.exe /uninstall.
To confirm the Uninstallation of the client, verify that the control panel icon is gone and ccmExec.exe process will be removed.
How to detect unusable/nonactive system resources in SCCM?
Open the SCCM console, navigate to Site Database->Computer Management->Collections->” Select a collection containing the client computer”. On the right side details pane you can see different tabs as shown below,
Look for the “Active” tab and see if it’s Yes or No. If the status is “Yes” then the client is active, if it is “No”, then the client is inactive and if it is empty it means the SCCM client has not been installed on the client’s computer
How to consult Resources Explorer in SCCM Administrator Console?
Open the SCCM console, navigate to Site Database->Computer Management->” Select the collection which contains the required client computer”. Right-click on the client computer->Start->Resources Explorer as shown below.
Expand the client name and you can get the required hardware and software information.
Note: Windows Update Agent, SCCM Client, and Windows installer versions can be found under this resource explorer->Expand Hardware.
How to force Software and Hardware inventory on remote client computers?
Remote into the client computer open the control panel and navigate to the “configuration manager” icon as shown below.
Then Switch to the Actions tab select “Hardware inventory cycle” and click on initiate action repeat the same step for forcing the software inventory cycle on SCCM client computers.
How do you run a specific web-based report to identify any status?
Open the SCCM console, navigate to Site Database->Computer Management ->Reporting, and click on Reports. You can a list of default and customized reports which can be executed by clicking -> run (this runs the query which is being used to create the report) to view the web reports as shown below.
If the report ID is known then the particular report can be searched using the “Look for” option as shown in the screenshot below.
Related Courses
| Course Name | Enroll Now |
|---|---|
| MSBuild Microsoft Azure Training | Enroll Now |
| Change Management Training | Enroll Now |
| Windows PowerShell Admin Training | Enroll Now |
| VMWARE TRAINING | Enroll Now |
How to export a list from SCCM Console and Resource Explorer?
Open the SCCM console; navigate to Site Database->Computer Management-> All Systems, Right Click->View->Export List as shown below. This list contains the client computer names and it can saved in Notepad or Excel format.
Select the client computer for which the list needs to be exported and Right Click->Start->Resource Explorer. Go to the “Action” tab and select the export list as shown below.
How to export SCCM web reports?
Open the SCCM console, navigate to Site Database->Computer Management ->Reporting, and click on Reports where all the required reports will be listed. Right-click on any report and click run to execute the report (assuming that the report is already been created).
In the below screenshot “All advertisements for a Specific computer” has been executed.
The client computer name has been entered and click on display to run the query and the advertisement for the specific client will be displayed as shown below.
Click on the “Export” option as shown below to export the result to the Excel sheet.
How to Speed up software advertisement by forcing the Policy Retrieval & Evaluation cycle?
Open the control panel, navigate to the Configuration Manager icon, and click on it. As the ConfigMgr window pops up switch to the action tab and initiate the “Machine policy Retrieval & Evaluation Cycle” by clicking on the “Initiate Action” button as shown below.
How to verify the software package distribution status on a particular client machine?
You can verify the status of a distribution by checking the execmgr.log file in the c:\windows\system32\ccm\logs folder, and search for the particular software distribution using the package. If the package is successful then “installation succeeded with the exit code 0” will be written into the log file.
You can also verify it by checking the registry key on a client computer, HKLM->Software->Microsoft->SMS->Mobile Client->Software Distribution->Execution History->System-><Package ID>->success or failure code will be written.
The client push installation may not work if its account is configured incorrectly or missing?
This can be confirmed from the ccm.log file on the site server which says,
“Attempting to connect to administrative share ‘\\COMPUTER1\Admin$’ using account ‘domain\account’
WNetAddConnection2 failed (LOGON32_LOGON_NEW_CREDENTIALS) using account domain\account (0000052e)
LogonUser failed (LOGON32_LOGON_INTERACTIVE) using account domain\account (0000052e)
ERROR: Unable to connect to the remote registry for machine name “Computer”, error 5.
ERROR: Unable to access target machine for request: “Computer”, machine name: “Computer”, error code: 5”
On all potential client computers, the Advanced Client Push Installation process requires that you grant administrator rights and permissions to either of the following accounts:
- The SMS Service account when the site is running in standard security mode
- The Advanced Client Push Installation account
Clients that are not members of a domain cannot authenticate domain accounts. For clients that are not members of a domain, you can use a local account on the client computers.
For example, if you set up a standard account on each computer for administrative purposes, and all the accounts have the same password, you can define an Advanced Client Push Installation account as %machinename%\account.
Checking the overall Compliance using Update Lists when deploying Monthly Updates
The overall compliance of a monthly update can be viewed using the “Compliance 1 – overall compliance” report.
To run this report open the SCCM console, navigate to Site management->Computer management-> Reporting->Reports, in the right pane you can list of reports from which select the above-mentioned report and Right-click ->run.
When the report appears you will have to give some inputs like update ID and collection ID and click on display. Now you can view the overall compliance report of the monthly update.
If the operating system deployment through SCCM fails how you do identify the issue and troubleshoot it?
When the client computer boots up with the Boot image and fails during the installation then there is an option to bring up a Debug command shell by pressing the F8 option. This option is available only if the boot image in the SCCM server has been configured to “Enable command support”.
After bringing up the Debug command shell you can then check for the basic network connectivity between the client and server, also you can check the SMSTS.log which is usually stored in X:\Windows\Temp\SMSTSLog\ or C:\SMSTSLog or C:\_SMSTaskSequence log file using the command prompt.
The SCCM client may not be installed properly or some agents won’t be running on the client computer. This client won’t be receiving any advertisements due to this issue.
This can be verified from the control panel, configuration manager icon. Open the configuration manager item and switch to the Action tab and if you see only some features will be available like “User policy retrieval & Machine policy retrieval.
Look for the Locationserives.log file from c:\windows\system32\ccm\logs and it will contain the following error messages,
“Failed to refresh trusted key information while refreshing mp list”
“Failed to verify received message 0×80090006”
“Failed to verify received message 0x8009100e”
Follow the below steps to resolve this issue,
- Log on to the SCCM management point computer by using an account that has administrative permissions.
- Click Start, click Run, type services.msc in the Open box, and then click OK.
- In the Services MMC snap-in, right-click SMS_EXECUTIVE, and then click Stop.
- In the Services MMC snap-in, right-click SMS_SITE_COMPONENT_MANAGER, and then click Stop.
- Click Start, click Run, type ccmdelcert in the Open box, and then click OK.
- You receive the message: “Successfully deleted cert”.
- In the Services MMC snap-in, right-click SMS_EXECUTIVE, and then click Start.
- In the Services MMC snap-in, right-click SMS_SITE_COMPONENT_MANAGER, and then click Start.
Related Articles:
🎯 Alteryx Designer vs. Microsoft Power BI – 2023 Comparison
🎯 Automating processes with Microsoft Power Automate
🎯 Career Opportunities on Power BI
🎯 Comparison between Microsoft Dynamics and Oracle CRM
🎯 Key Concepts on Microsoft Dynamics AX
🎯 Latest Microsoft Azure Fabric Interview Questions – 2025
🎯 Microsoft Azure Features & Architecture