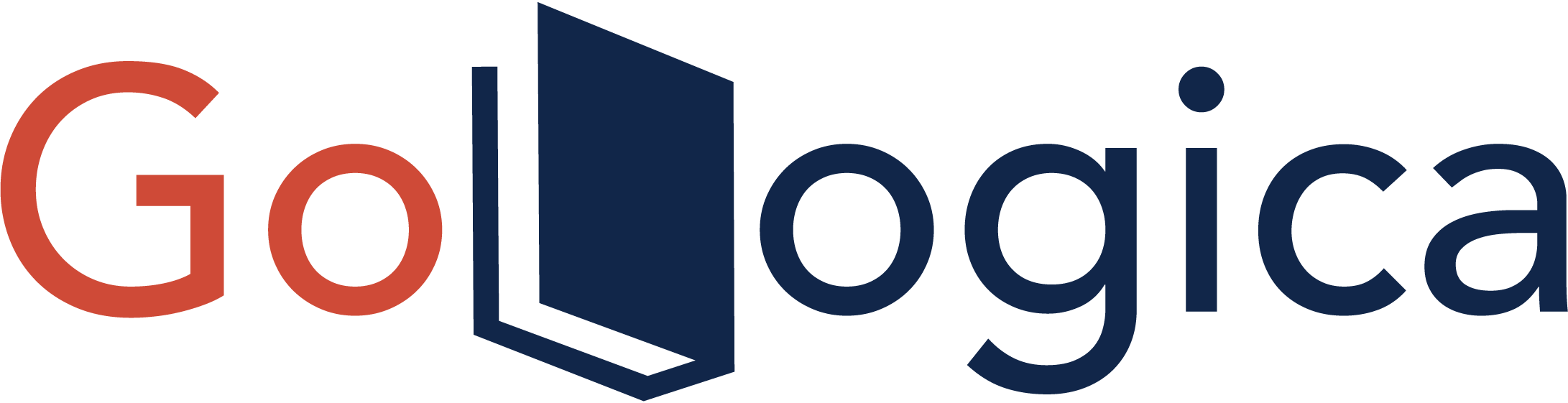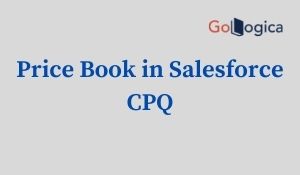
Objective:
In this article, we will discuss the topics that are associated with the concepts of Price Book in Salesforce CPQ; how to add the Custom Price Book in the CPQ of Salesforce? What is the product that is used in Salesforce CPQ? and so on. It acts as a guide for admins, beginners, developers, and admin, who are willing to establish their career in futuristic technology, called Salesforce CPQ.
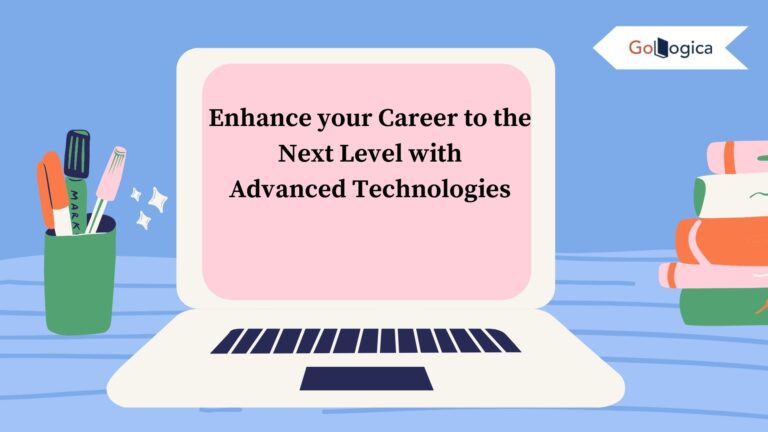
Salesforce CPQ Price Book:
Let us start with the definition of a Price Book, which we will talk about in the section.
Are you willing to build a career in Salesforce CPQ? Then it’s best to enroll in “Salesforce Online Training.” We hope this course will help you to attain excellence in this domain.
Price Book:
A Price Book is defined as the products that are listed with few associated products. Every price and every product of it is known as the price mastery stated by the official salesforce website. When we combine the price books and products, we will look at the prices of our organization’s products.
Related Tech courses: Salesforce Integration Training
Adding Custom Price Book in Salesforce CPQ:
Given below are the steps to create a price book in the Salesforce CPQ:
- First, Login to the Salesforce CPQ.
- Then click on the “Price Books” in the available Tab Bar.
- Fill in the details of the Price Book (Description and Name).
- Check the “active” checkbox for the price book to be active.
- Clone from the existing price book in the second section, then select “Standard Price Book.”
Product in Salesforce CPQ:
The Salesforce CPQ product is referred to as the item that is offered for sale. The product can be an item or service that can be in physical or virtual form. For every type of product, the making cost is not easy, and it can be sold at a price. Also, the price relies on the market, quality, marketing segments, and market. On which it can be targeted. Every product has an expiry date after which the needs are replaced for the life cycle, which requires it to be reinvented. In terms of FMCG, a revamped, re-launched, or extended product is relevant for the segments to keep the product equal.
Adding a Product in Salesforce CPQ:
Given below are the steps to login to the Salesforce CPQ.
- First, click on the Salesforce CPQ.
- Then click on the “Products” button on the Tab Bar that is available.
- Fill in the product details.
- Then check the checkbox of “active” for the price book in order to make it active, then click “Save.”
- One thing must be noted that in the “Product Code” field, we will sort the custom products into various category bundles.
- How can we add the Product Price for the Existing Products?
- Initially, we are required to add the custom product “Standard Price” that is to be visible under the list of Books.
- The “Standard Price” entry is located on the Custom Product page in the Standard Price Section.
Then, “Save” the standard price of the custom product. After that, we are allowed to add the custom product to the Price Book of the Custom.
Now, the specific Custom Product can be added to the Custom Price Book on the page of Custom Product – The section of “Price Books.”
Adding Product to the Custom Price Book:
The following is the procedure to add the products to the Custom Price Book.
- Initially, Login to the Salesforce CPQ.
- Then click on the “Products,” which is available on the Tab Bar.
- Then, select the products that are required to be added to the Custom Price Book.
- Now, scroll down to the last stage. At the bottom of the page, click on the “Add to Price Book.”
- Select the Custom Price Book, which is created, and click on the “Select” button.
- Then, in the next screen, we have to select the “Standard Price,” or we can enter the “List Price” and click Save.
One thing must be noted that don’t use the Price Book that is of Standard for the best practice. Try to use the Custom Price Book, which is created based on the needs.
Related Tech courses: Salesforce Service Cloud Training
What is the Opportunity and Account in Salesforce CPQ?
The account is where the business process runs and where we can raise various opportunities under the account created for several product services.
What are the steps in creating an Account in Salesforce CPQ?
- Initially, log in to the Salesforce CPQ.
- Then, click on the “Accounts” in the Tab Bar, which is available.
- Fill in the details of the Additional information, Account details, Renewal/Co-Term information, Address Information, and then click Save.
One thing must be noted that from this account, we can often create the New Quote and Opportunity. Also, we may have some other methods for creating Opportunities by selecting the opportunities from the Tab bar available. You have to do the same thing for raising a Quote.
Let us now create the Opportunity from the existing account and create a quote from the Tab bar that can be available. Try to do the same thing for raising the Quote.
Also, let’s create the Opportunity from the existing account and create a quote from the same account by choosing the Custom Price Book.
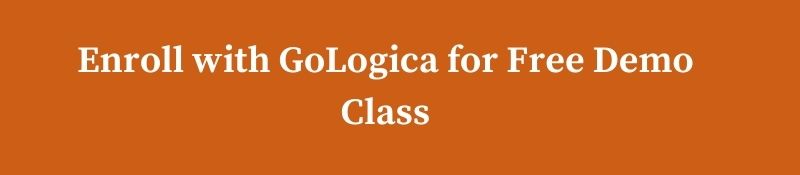
Steps in creating the Opportunity in Salesforce CPQ:
- Initially, log into Salesforce.
- Then, click on the “Accounts.”
- Now, select the desired account under the Opportunity that is to be created.
- Then, scroll down for the “Opportunities” and select “New Opportunity.”
- Finally, fill in all the required fields and click Save.
One thing must be noted that the salesperson fills the above in raising the Opportunity for the client.
How to create a new quote in Salesforce CPQ?
Quotations created with the software of Salesforce CPQ are run by the set of all the preprogrammed rules by ensuring the errors of pricing that lead to quantities, discounts, options for customization, and products. Even though the CPQ has been there for many decades, it has been at the new wave in the sales tools for its functionality and high potentiality for ROI.
What are the steps in creating a Quote in Salesforce CPQ?
As we discussed earlier, the Quote is created from the Opportunity that is created such that we can assign the desired Price Book which is created for the particular Opportunity.
- First, login to the Salesforce CPQ.
- Then click on the “Accounts.” Select the desired account under which the Quote can be created.
- Scroll down for the section of Quotes. Click on “New Quote.”
- Then you must fill all the fields and click save.
- The screen can be redirected to the Selection screen of the Price Book. Then select the needed Price Book.
- The screen will be redirected to the Product Selection Screen.
- Then click on the Add Products button, which is available on the screen.
- We can also find the categories of the products that are based on the Product Code by which we can choose the required services of the products. Then click on the Select button that can be redirected to the next screen.
- Now, we can also edit the Additional Discount of the products on the calculate button on the screen and then click Save.
Conclusion:
Hope this article helps you to know the complete details about the price book in Salesforce CPQ. Still, if you have any queries, feel free to contact us Gologica or call: 8296960414.