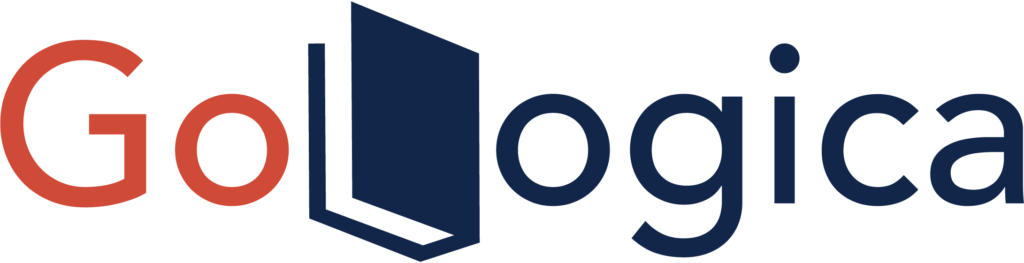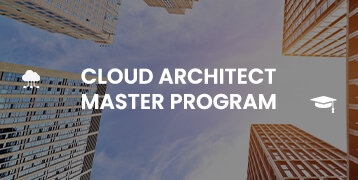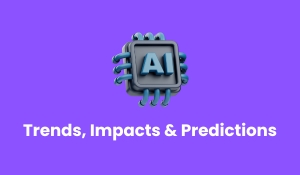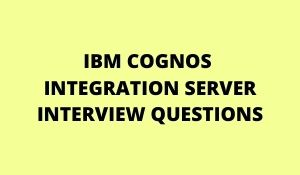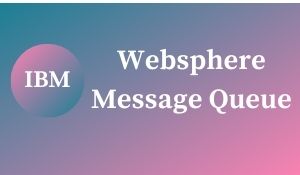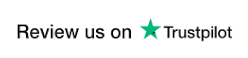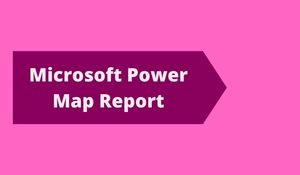
Introduction
Power Map is the present-day self-service commercial enterprise brain (BI) device from Microsoft. It helps customers visualize geographic facts through the use of 2D and 3D maps. Let us stroll you through some of the fundamentals of Power Map.
As a three-D (3-D) spatial visualization tool, Power Map provides area context to your enterprise metrics and even lets you see how these metrics trade utilizing place over time. Like Power Query, Power Map is a separate downloadable add-in that you should allow in Excel after putting in it. To use Power Map, you need to set up one of the following variations of Microsoft Office on your computer:
- Office Professional Plus 2013
- Office 365 Pro Plus
- Office 365 Midsize Business
- E3, E4, A3, A4, G3, or G4 in Office 365
Enroll for a Free SQL Server Training Demo!
Creating a Power Map
If you are working with an Excel desk in a workbook, click on any mobile in the table, click on Map on the Insert tab on the ribbon, and then click on Launch Power Map. If you are working with a Data Model, click on Map on the Insert tab. Either way, a new window shows an empty map in the middle of the display and the discipline listing for your desk or Data Model in the proper pane. You can then pick the geographic fields to map, such as City State, Or Province. If Power Map does now not mechanically apprehend the map level, such as Latitude, you can use the drop-down listing to proper the subject identification to companion the discipline with the right map level. Power Map starts plotting information factors for these areas on the map.
Visualizing geographic data
After figuring out the geographic fields to map, your subsequent step is to discover the information in the map using defining the visualization kind to use and the cost to assign to the visualization. You pick out the visualization kind in the Type list, and then, if you are working with the Column visualization type, you assign a price to Height by deciding on it in the area listing or via dragging it from the subject listing to the Height box.
Important Power Map reads the statistics from the Data Model when you at the beginning create the map. If you make layout modifications to the mannequin or refresh the records in the model, you need to click on Refresh Data on the Power Map ribbon to synchronize the map with your underlying statistics model.
Also Read: Microsoft PowerApps Training
You can decorate the column look using including an area in the Category box. Each wonderful cost for the discipline you choose is assigned a separate color, and a corresponding legend seems on your map. In addition, Power Map calculates the aggregated values for every geographic area in your records set and plots the values on the map.
At the time of this writing, three extra picks are on hand for visualizing your geographic data:
Bubble You can use the Bubble kind to produce a visualization that will increase the measurement of a bubble at a geographical place as the aggregated fee assigned to Size increases.
Heat map A warmness map is an illustration of information onto a layout of the place where the man or woman’s values are represented in the shape of colors. A traditional instance is a matrix, the place every mobile has an extraordinary color relying on the price of that cell. However, warmness maps can have different representations as well, such as a row or column internal a desk or a geographical map.
Regions Rather than show information for a particular geographic location, Power Map can mixture the values at one of the following levels: country/region, state/province, county, or zip code/postal code. It suggests an instance of complete income calculated by using a nation or province worldwide.
Exploring the 3D map
Power Map lets you navigate your map through the usage of a mouse, a keyboard, or both. The table lists your navigation options.
You can additionally use the Find Location command on the Power Map ribbon to discover a precise location, even if that vicinity is no longer represented in your facts set. After clicking Find, furnish one of the following: region, the factor of interest, or latitude and longitude. Power Map then adjusts the map to your detailed location.
Displaying values over time
If you have an area with a date information kind in your data, drag it to the Time container in the Task Panel. Click the arrow icon to the proper of the subject that you brought to map the subject to one of the following time types: None, Day, Month, Quarter, or Year. You manipulate animation conduct by clicking the Settings button after the Time label in the Task Panel. Your choices include:
Data Shows For An Instant, In this case, the visualization of information modifications with every date and vicinity mixture in the statistics set.
Data Accumulates Over Time With this option, the price for every date in a precise area is aggregated, with the ultimate cost representing the complete aggregation of data for the time series.
Data Stays Until It Is Replaced A facts cost persists in a place till a new date report for that area takes place in the time sequence.
Enhance Your Knowledge On Microsoft Power Automation, Enroll Now!
Enhancing a map
- Maps are an on-the-spot and visible way to show records for nations and regions.
- As countries, areas, and states (or counties) are, for the most part, right away recognizable your customers no longer want to bring textual content into the visualization. This frees up the area on the screen.
- Maps enable drill through that lets you hierarchize your information
You can decorate your map in the following ways:
Add a two-dimensional (2-D) chart To do this, click on 2D Chart in the Insert team on the Power Map ribbon. If your map has more than one layer, you need to first choose the layer to show in the chart. A chart of the pinnacle’s one hundred areas is displayed above the map. You can customize this chart using the usage of the drop-down listing in the upper-right nook to trade the chart type.
Add legend When you add a category, Power Map routinely provides a legend. If you do away with the legend to see extra of the map area, you can add the legend again by clicking Legend on the Power Map ribbon.
Apply theme Use the Themes command on the Power Map ribbon to follow formatting to the hues and pix used in the map. Some photos can supply street details, whilst other snapshots furnish a satellite tv for pc view. If your tour incorporates a couple of scenes, you have the choice to use a distinct theme in every scene.
Add map labels Click Map Labels on the Power Map ribbon to superimpose the names of international locations on the map when it is zoomed out. As you zoom in, the labels for states or provinces, cities, and factors of pastime are displayed.
Switch to a flat map For some visualizations, you may find it greater useful to view the statistics on a flat map. Click Flat Map on the Power Map ribbon to swap between the 3D view and the flat map view.
Working with tours, scenes, and layers
When you first launch Power Map in a workbook, you create a new tour containing a single scene through default. The preliminary scene incorporates solely one layer. Click Add Scene to add scenes to your map and have a series play in sequence. Click the equipment icon at the pinnacle of the Task Panel, and then click on the Scene Options hyperlink to configure the following scene settings:
Scene Duration (Sec) You can specify how long the scene must be displayed in seconds. The default is six seconds.
Scene Name The identity is displayed in the Tour Editor pane to assist you in distinguishing between views. It is now not displayed when you play the tour.
Transition Duration (Sec) This cost represents the time to go between the areas at the focal point of consecutive scenes. The default is three seconds.
Effect You can pick the fashion of transition. The reachable outcomes are described in Table. The default impact is Station. The transition length and pace need to be configured accurately to see the full effect. That is, you would possibly want to lengthen the transition time or set a quicker velocity to view the transition earlier than the scene ends.
Effect Speed You can amplify or reduce the impact velocity through the usage of a slider.
| Learn more information from the GoLogica “Microsoft PowerApps Training“ |
Sharing Power Map
You can share your map with others who have no right of entry to Power Map with the aid of the usage of the Capture Screen or Create Video instructions on the Power Map ribbon. The Capture Screen command genuinely captures a photograph of your map and locations it on the Clipboard so that you can paste it into a record or slide presentation.
Conclusion
SQL Server lets you manipulate more than one customer concurrently and make sure that transactions have a look at the houses of the chosen isolation level. Locking guard records and the interior sources allow a multiuser device to function like a single-user system. You can select to have your databases and purposes use both constructive or pessimistic concurrency control. With pessimistic concurrency, the locks obtained with the aid of information change operations block customers from attempting to retrieve data. With constructive concurrency, the locks are ignored, and older dedicated variations of the statistics are examined instead.
Related Articles:
🎯 A Beginners Guide to Microsoft PowerApps
🎯 A BRIEF HISTORY OF SSIS EVOLUTION
🎯 Advanced Concepts on MS Build
🎯 Alteryx Designer vs. Microsoft Power BI – 2023 Comparison
🎯 Automating processes with Microsoft Power Automate
🎯 Career Opportunities on Power BI