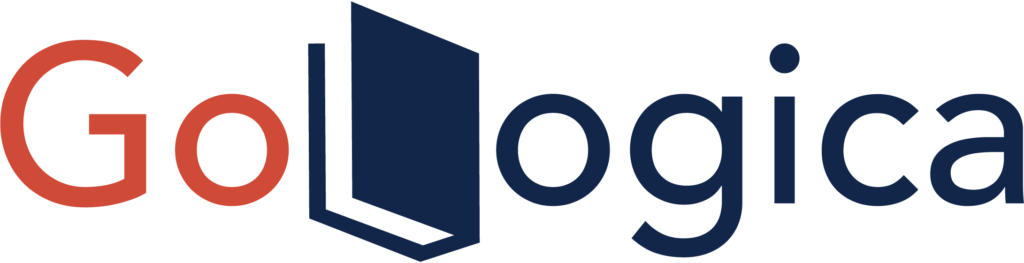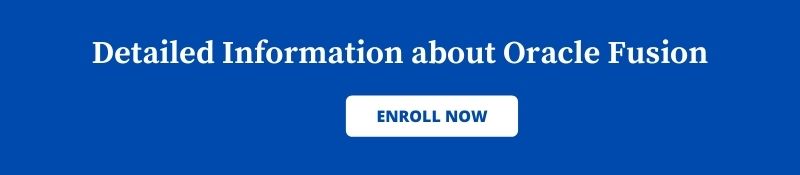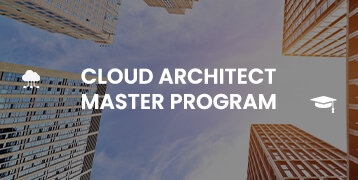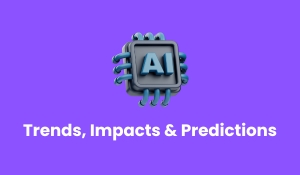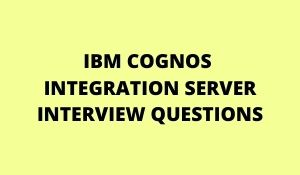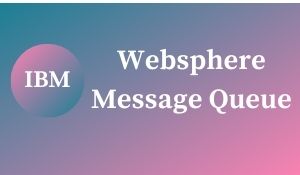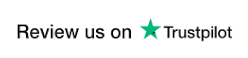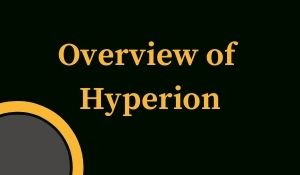
Objective:
In this article, we are going to discuss the Smart View in Oracle Fusion Application.
Hyperion Smart View:
Oracle Hyperion Smart View offers PowerPoint, common Word, and Excel interfaces created especially for the Management of Oracle Hyperion Enterprise, Oracle Fusion General Ledger, and Oracle Business Intelligence. A user can import, View, distribute, manipulate, and share the information from these data sources in Word or Excel by using Smart View. It can be referred to as a comprehensive tool for integrating and accessing Business Intelligence, Enterprise Performance Management, and General Ledger content from the products of Microsoft Office.
Smart View offers ads that can help to do several analyses. Also, a user can save the Excel analysis on the desktop, and he needs to refresh the Smart View Excel Tab by entering the Oracle Fusion Application password and username. Also, the balances will be updated along with the graphs and charts automatically, if any.
How to use Hyperion Smart View:
The user must enter his Metalink username and password to download the Hyperion smart view file. Run this Smart View that will be added in Excel.
- After entering the URL information, click OK.
- Go to Panel, which is on the upper right side, and click the “Shared Connection.”
- Then log in with your credentials.
Business of Hyperion Smart View:
Oracle Fusion Edition, Oracle Hyperion Smart View provides the ability to refresh and create spreadsheets to access the balance information in a real-time account. The smart View is used to:
- Drill down from any of the parents to the child level or the next parent.
- By using spreadsheet functionality, perform the analysis of a hot multidimensional pivot.
- Analyze budget, actual, and forecast information.
- From any level to journal lines, detail balances, and sub-ledger transactions to perform the drill down.
- In reporting the design, a smart view can help.
- Increase the visibility with graphs and charts.
- Apply the date-effective hierarchies to the present, past, or future hierarchies to change the financial data reported in the financial reports.
- Oracle Fusion smart view helps in reporting the design.
Smart View Components: The basic components of an Oracle Fusion’s Smart View, from which the user connects the data source and accesses the functionality of the Smart View, are the Smart View Panel and Ribbons. The components displayed depend on the Microsoft Office application that the user has opened.
Smart View Panel: A customer/user can manage data source connections from the Smart View Panel, access task lists and data, open the Oracle Crystal Ball Enterprise Performance Management workbooks, and create reports. Actually, from the Smart View ribbon, the Smart View Panel has opened, and it can be displayed by default on the Microsoft Office application’s right side. The user can resize, move, or close the Smart View Panel from the title bar’s down arrow. The Smart View Panel consists of the following panes:
Shared Connections: A drop-down menu of connections is available from a tree view of the currently selected connections and Oracle Hyperion Shared Services.
| Learn more information from the GoLogica “Oracle Fusion Project Portfolio Management (PPM) Training“ |
Home: A panel that can be used to display links to the Private Connections and Shared Connections as well as the recently used items list – ad hoc forms, grids, and tasks – that the user clicks to build a connection.
Private Connections: Available connections drop-down saved on a tree view of the currently selected connection and the local computer of the currently selected connection. The user can also enter the URL to connect directly to the data source here.
Task Lists: A tree task list from which the user can manage the tasks. This pane also opens only if the user selects a task list from the Private Connections or Shared Connections.
Document Contents: In the Smart View Panel, a task offers a view of the existing content and connections in the current office document.
Action Panel: A list of available operations based on the private connection or shared connection or tree list selection.
Other: If the administrator has configured and installed your Smart View system with the extensions, there may be some other panels; For example, Crystal Ball EPM workbooks or Smart Query.
How to connect to the Data Sources?
Except for the Essbase connections, the user can connect to a single source per the worksheet. To connect a data source:
- Click Panel from the Smart View ribbon.
- From the menu or from the Smart View Home displayed when the user clicks the arrow next to, they must do one of the following: To connect to the Data Source, the user must enter a username and password for the data source.
- Under recently used, click a connection name. You can also click on the pin items to list them.
- Open the Shared Connections panel and select shared connections, where the user selects a data source from the drop-down menu. In a tree list, the connections are available for the data source that you have selected.
- Open the Private Connections panel and click the private connections, where the user can select a connection using the drop-down menu.
- Then click the private connection and enter a URL in the field.
- Double-click the item in the Smart View Panel; the item may be an ad hoc grid, form, Smart slice, catalog, or task list that a user wants to open.
Once the item is opened on the grid, the user can easily locate it in the tree view. Finally, click the arrow next to the select locate connection of the worksheet.
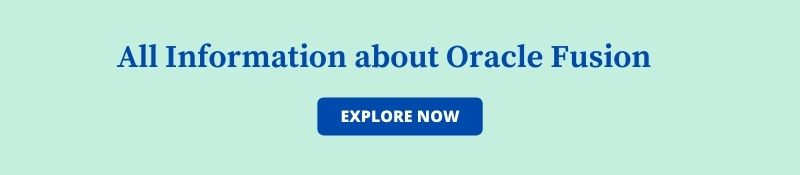
How to disconnect from the Data Sources?
A user/customer could disconnect from the present connection or all the connections. Follow the below steps to disconnect from the present connection:
- Select the connection that is presently open in the list of a tree from the Smart View Panel.
- Click the next arrow to find this connection quickly and choose Locate Worksheet Connection.
- Right-click and then select “Disconnect.”
- It doesn’t invalidate single-sign-on (SSO) by disconnecting from the present connection.
Follow the below steps to disconnect from all the private connections and shared connections:
- Click the Smart View Panel.
- Then select Disconnect All.
This selection can also invalidate the SSO, and the user/customer should log in again the next time while connecting.
Conclusion:
Hope this article helps you to know the complete details about Smart View in Oracle Fusion Application. Still, if you have any queries, feel free to contact Gologica (one of the best online training providers in India) – 82969 60414.
👉 Related Articles:
🎯 Oracle Fusion Applications – How it started?
🎯 Oracle Fusion Cloud Services
🎯 Oracle Fusion Financials – Overview of Functional Setup Manager
🎯 Oracle Fusion HCM Interview Questions and Answers
🎯 Oracle Fusion SCM Functional
🎯 Oracle Fusion Tax: Overview & New Features